यहाँ आपलोगों को हम MS Word के Review menu के बारे में विस्तार से बतलाने वाले हैं , MS Word के Review menu के हर एक कमांड की जानकारी आपलोगों को यहाँ फोटो के साथ सरल भाषा मे बतलाने वाले हैं | आपको हम
बताते चले की MS Word के प्रत्येक menu अपने आप में एक बहुत बड़ा है जिसके द्वारा हम इतने कार्य कर
सकते हैं जिनकी हम कल्पना नहीं कर सकते हैं |
बस चाहिए तो हमें ज्ञान इसी के कारन हम ज्यादा कुछ नहीं कर पाते हैं लेकिन हम
इस post में आपको MS Word के Review menu के
बारे में विस्तार से बतलाने वाले हैं जिससे आप बहुत कुछ नया कर सके तो चलिए
जानते है MS Word के Review menu के
बारे में 👇👇
MS Word Review Menu in Hindi
-
सबसे पहले आप अपने लैपटॉप में MS Word को open कर लीजिये , अगर
आपको MS Word open करना नहीं आता तो उस पर मैं पहले से आर्टिकल
लिख चूका हूँ उसे पढ़ने के लिए यहाँ क्लिक करे |
-
menu bar में Review लिखा होगा उस पर क्लिक करे |
-
इतना करते ही MS Word में Review menu open हो जायेगा |
- MS Word का Review menu कुल 11 भागो में बटा हुआ होता है |
- Proofing
- Speech
- Accessibility
- Language
- Comments
- Tracking
- Changes
- Compare
- Protect
- Ink
- OneNote
1. Proofing
इस भाग में आपको तीन कमांड मिलते हैं , जिनकी सहायता से आपको अक्षरों
का अनुवाद , पर्यायवाची इत्यादि कर सकते हैं |
-
Spelling & Grammar - इस पर क्लिक कर आप word में open
डॉक्यूमेंट से अशुद्धियाँ को देख सकते हैं |
कोई भी आप डाक्यूमेंट्स open कर ले , उसके बाद इस कमांड पर क्लिक करें | आपको दाई तरफ अगर अशुद्धियाँ डाक्यूमेंट्स में होगी तो दिखा देगा |
-
Thesaurus - आप word में open डाक्यूमेंट्स से कोई भी अक्षर को
सेलेक्ट कर इस कमांड पर क्लिक करेंगे तो आपको उस अक्षर का सारा का सारा
शब्दकोष दिखा देगा |
याद रखे ये कमांड सिर्फ अंग्रेजी अक्षर का ही शब्दकोष दिखाता है |
-
Word Count - इस पर क्लिक कर आप word में open हुए डाक्यूमेंट्स
में कितने शब्द हैं , ये जानकारी आप प्राप्त कर सकते हैं |
इस पर क्लिक करते ही आपको words,lines,pages इत्यादि का संख्या आपको दिखा देगा |
2. Speech
इस भाग में आपको सिर्फ एक कमांड मिलता है , जिसकी सहायता से सुनने का
काम किया जाता है |
-
Read Aloud - इस पर क्लिक करते ही word में जो भी डाक्यूमेंट्स
open है , वह सुनाई देने लगता है |
आप कोई भी डाक्यूमेंट्स open कर , या कुछ लिखकर इस कमांड पर क्लिक करें , आपको वो सारे अक्षर सुनाई देने लगेंगे |
3. Accessibility
इस भाग में आपको सिर्फ एक कमांड मिलता है , जिसकी सहायता से आप word
में खुले हुए panel को देख सकते हैं |
-
Check Accessibility - इस पर क्लिक कर आप word में open किये गए
सारे panel को देख सकते हैं साथ-साथ उसमें कही क्या अशुद्धियाँ हैं , वो
भी आप देख सकते हैं |
इस पर क्लिक कर आप स्वयं देख सकते हैं |
4. Language
इस भाग में आपको दो कमांड मिलते हैं , जिसकी सहायता से अक्षरों के
भाषाओँ का अनुवाद या जानकारी प्राप्त किया जाता है |
-
Translate - इस पर क्लिक कर आप किसी भी भाषाओँ के अक्षर को किसी
भी भाषा में अनुवाद कर सकते हैं |
आप किसी word को सेलेक्ट कर आप एक अक्षर को या फिर पुरे डाक्यूमेंट्स को भी आप किसी भाषा में अनुवाद कर सकते हैं |
-
Language - इससे आप किसी भी भाषा का ज्ञान ले सकते हैं |
आप कोई भी अक्षर पर cursor रखे या उसे सेलेक्ट करे और फिर इस कमांड पर क्लिक करें , आपको उस भाषा को दिखायेगा , जिस भाषा का वो शब्द होगा |
इस कमांड से आप कोई भी भाषा का पता लगा सकते हैं |
5. Comments
इसं भाग में आपको पांच कमांड मिलते हैं , जिनकी सहायता से आप word
में comment को दिखा छुपा और डिलीट इत्यादि आप कर सकते हैं |
- New Comment
- Delete
- Previous
- Next
- Show Comments
इन सभी के नाम से ही आपको पता चल जाएगा की यह क्या करते हैं , इन सभी के
द्वारा आप नया कमेंट बना सकते हैं , डिलीट कर सकते हैं , दो से अधिक कॉमेंट्स
को आगे पीछे देख सकते हैं |
6. Tracking
इस भाग में आपको चार कमांड मिलते हैं , जिसके द्वारा आप ट्रैक को देख
सकते हैं की आपके डाक्यूमेंट्स में क्या-क्या हैं |
- Track Changes
- All Markup
- Show Markup
- Reviewing Pane
अगर आपके डाक्यूमेंट्स में बहुत सारे कमेंट्स , फॉर्मेट इत्यादि लगे हुए हैं
तो आप इन कमांड की सहायता से उन कमेंट्स , फॉर्मेट को ऊपर नीचे , छुपा , दिखा
सकते हैं |
याद रहे आप अपने डाक्यूमेंट्स में कमेंट्स तो कम से कम लगाये हुए रखे , तभी ये
कमांड अच्छे से काम करेंगे | आप स्वयं इन पर क्लिक कर देख सकते हैं आपको पता चल
जाएगा |
7. Changes
इस भाग में आपको चार कमांड मिलते हैं , जिसके द्वारा आप प्रत्येक कमेंट
को आगे पीछे देख सकते हैं , साथ ही साथ उन्हें accept / reject कर सकते हैं |
-
Accept - इसमें आपको कमेंट्स को accept करने का ऑप्शन रहता है , साथ
ही साथ आपके द्वारा किये गए changes को भी सेव करने का ऑप्शन रहता है |
-
Reject - इसमें आपको कमेंट्स को reject करने का ऑप्शन रहता है , साथ
ही साथ आपके द्वारा किये गए changes को भी reject करने का ऑप्शन रहता है
|
-
Previous - अगर आपके डाक्यूमेंट्स में दो या दो से अधिक कमेंट्स हैं
, तो ही यह कमांड काम करता है |
इस पर क्लिक करने पर आपको पिछले कमेंट्स दिखने लगता है |
-
Next - अगर आपके डाक्यूमेंट्स में दो या दो से अधिक कमेंट्स हैं ,
तो ही यह कमांड काम करता है |
इस पर क्लिक करने पर आपको आगे के सारे कमेंट्स दिखने लगता है |
8. Compare
इस भाग में आपको सिर्फ एक कमांड मिलता है , जिसके द्वारा आप दो
डाक्यूमेंट्स में compare करने का काम करते है |
- Compare - इस में भी आपको दो ऑप्शन मिलता है , आइये जानते हैं क्या-क्या -------
A. Compare - इससे आप एक ही डॉक्यूमेंट के दो अलग version
डाक्यूमेंट्स के बीच compare कर सकते हैं |
B. Combine - जब आपके पास विभिन्न ऑथर का डॉक्यूमेंट का संग्रह किसी एक
डॉक्यूमेंट में सेव हो , तो उस स्थिति में आप उस एक डॉक्यूमेंट और विभिन्न
डाक्यूमेंट्स के बीच compare कर सकते हैं |
9. Protect
इस भाग में आपको दो कमांड मिलता है , जिसके द्वारा आप word में open
डाक्यूमेंट्स में पाबंदी लगा सकते हैं |
-
Block Authors - ऐसे तो यह कमांड तभी काम करता है जब आपके पास कोई
ऐसा डॉक्यूमेंट हो , जिसमें ऑथर सेव हो , तो इसके द्वारा उसे ब्लॉक मारने
का काम किया जाता है |
-
Restrict Editing - इससे आप word में open डाक्यूमेंट्स में लिखे गए
अक्षरों को लॉक कर सकते हैं , जिसके बाद आपके उस डॉक्यूमेंट में कोई भी कुछ
भी छेड़खानी नहीं कर सकता है |?
जैसे ही आप इस कमांड पर क्लिक करते हैं तो आपके सामने एक बॉक्स open हो जाएगा , जिसमें दूसरा ऑप्शन को टिक करके उसमें read only को चुन ले , उसके बाद everyone को टिक कर नीचे yes,start protection के बटन पर क्लिक कर , पासवर्ड अपना कुछ भी डाले और ok कर दे |
इतना करने के बाद अब आपका उस डॉक्यूमेंट में कोई भी अक्षर को कोई भी डिलीट या जोड़ नहीं पायेगा , वह सिर्फ दूसरों के पढने लायक रहेगा |
10. Hide Ink
इस भाग में आपको सिर्फ एक कमांड मिलता है , जिसकी सहायता से आप ink को
छुपाने का कार्य करते हैं |
-
Ink - जब आपके डाक्यूमेंट्स में कोई letter किसी लिंक से कनेक्ट
रहता है तो उसी को यह छुपाने का कार्य करता है , जब आप इस पर क्लिक करते
हैं |
इससे किसी को यह पता नहीं चल पाता है की कौन सा अक्षर कोई लिंक से कनेक्ट है |
11. OneNote
इस भाग में आपको सिर्फ एक कमांड मिलता है , जिसके द्वारा आप word में
सेव डाक्यूमेंट्स को अलग सॉफ्टवेयर में कनेक्ट कर सकते हैं |
- Linked Notes - जब आप word में कोई सेव डाक्यूमेंट्स को open करते हैं तो उसके बाद आप इस कमांड पर क्लिक कर आप उसी डाक्यूमेंट्स को onenote सॉफ्टवेयर से लिंक कर सकते हैं और उसमें सेव कर सकते हैं |
निष्कर्ष
यहाँ दी गयी जानकारी आपको कैसी लगी हमें नीचे कमेंट box में जरुर बताये और इस जानकारी को अपने सभी दोस्तों के पास शेयर जरुर करें ताकि वो भी कंप्यूटर ज्ञान प्राप्त कर सके |




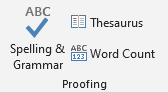


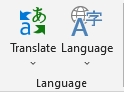
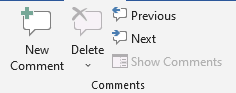








👉Ask Questions /⭐Rate Article
🟢We will reply to you within 24 hours but in some cases, it may take 1 week.