यहाँ आपलोगों को हम MS Word के References menu के बारे में विस्तार से बतलाने वाले हैं , MS Word के References menu के हर एक कमांड की जानकारी आपलोगों को यहाँ फोटो के साथ सरल भाषा मे बतलाने वाले हैं | आपको हम
बताते चले की MS Word के प्रत्येक menu अपने आप में एक बहुत बड़ा है जिसके द्वारा हम इतने कार्य कर
सकते हैं जिनकी हम कल्पना नहीं कर सकते हैं |
बस चाहिए तो हमें ज्ञान इसी के कारन हम ज्यादा कुछ नहीं कर पाते हैं लेकिन हम
इस post में आपको MS Word के References menu
के बारे में विस्तार से बतलाने वाले हैं जिससे आप बहुत कुछ नया कर सके तो चलिए
जानते है MS Word के References menu
के बारे में 👇👇
हमारे YouTube Channel पर subscribe कर प्लीज 1000 subscriber का सपोर्ट दें
MS Word References Menu in Hindi
-
सबसे पहले आप अपने लैपटॉप में MS Word को open कर लीजिये , अगर
आपको MS Word open करना नहीं आता तो उस पर मैं पहले से आर्टिकल लिख
चूका हूँ उसे पढ़ने के लिए यहाँ क्लिक करे |
-
menu bar में References लिखा होगा उस पर क्लिक करे |
-
इतना करते ही MS Word में References menu open
हो जायेगा |
- MS Word का References menu कुल 07 भागो में बटा हुआ होता है |
- Table of Contents
- Footnotes
- Research
- Citations & Bibliography
- Captions
- Index
- Table of Authorities
1. Table of Contents
इस भाग में कुल आपको 03 ऑप्शन मिलते हैं | इन सभी के द्वारा MS Word में पेज पर table of contents लगाने का कार्य किया जाता है जिससे
किसी को हेडिंग दर्शाने का कार्य किया जाता है |
-
Table of Contents - सबसे पहले आप किसी text के ऊपर आप cursor को
खाली स्थान पर रखे , उसके बाद table of contents के कोई भी ऑप्शन पर
क्लिक करे |
इतना करते ही आप देखेंगे की आपके text के ऊपर एक table of contents जैसा हेडिंग आ गया जिस पर क्लिक कर आप अपने अनुसार कुछ भी उसमें कुछ भी लिख सकते हैं |
-
Add Text - आप अपने text में cursor रखकर अब आप add text में
क्लिक कर कोई भी ऑप्शन पर क्लिक करें |
इतना करने पर आपका text का लुक बदल जाएगा |
- Update Table - इस पर क्लिक कर आप अपने table of contents को update कर सकते हैं
2. Footnote
इस भाग में कुल आपको 04 ऑप्शन मिलते हैं , जिससे आप MS Word में पेज पर सबसे नीचे फुटनोट यानी की जैसे पेज पर सबसे नीचे बायीं
ओर signature किया जाता है वैसा ही जोड़ा जाता है |
-
Insert Footnote - इस पर क्लिक करते ही आपके पेज के सबसे नीचे
बायीं ओर एक फुटनोट आ जाता है जिसमें आप किसी का नाम लिख सकते हैं |
इसका प्रयोग तब किया जाता है जब आप कोई ऐसा डॉक्यूमेंट बना रहे हो जिसमें नीचे signature की जरुरत होती है |
-
Insert Endnote - इस पर क्लिक करते ही आप वही पर फुटनोट ला सकते
हैं जहाँ पर आपको चाहिए |
आप वहां cursor रखिये जहाँ आपको फुटनोट लाना है , अब आप insert endnote पर क्लिक करेंगे तो आपको वही पर फुटनोट आ जाएगा |
-
Next Footnote - इस पर क्लिक कर आप MS Word में पेज पर जितने सारे फुटनोट और endnote बनाये होंगे उस पर आप
बारी-बारी जा सकते हैं |
इस पर क्लिक कर आप ऑप्शन पर क्लिक कर बारी-बारी से अगले फुटनोट और endnote पर जा सकते हैं |
- Show Notes - इस पर क्लिक कर आप अपने पेज पर लाये गए सारे फुटनोट और endnote पर डायरेक्ट जा सकते हैं |
3. Search
इसमें आपको सिर्फ एक ही ऑप्शन मिलता है जो खुद search ऑप्शन ही है | इसके
द्वारा आप MS Word के पेज पर बहुत सारे चीज ला सकते हैं |
इसके लिए आपका लैपटॉप इन्टरनेट से कनेक्ट होना चाहिए |
- इस पर आप जैसे ही क्लिक करेंगे तो दाई तरफ आपको search करने वाली जगह मिल जायेगी , इसमें आप फोटो या टेम्पलेट या एनीमेशन कुछ भी search कर उस पर डायरेक्ट क्लिक करेंगे तो वह MS Word में आ जायेगा |
4. Citations & Bibliography
इसमें आपको 04 ऑप्शन मिलते हैं | जिसके द्वारा आप text और पेज पर बहुत कुछ
नया कर सकते हैं आइये जानते हैं कैसे -----
-
Insert Citation - इनके द्वारा आप दो text के बीचे में आप
बायोग्राफी ला सकते हैं |
-
Manage Sources - इसके द्वारा आप अपने पेज पर लाये गए सारे
citation को मैनेज कर सकते हैं |
-
Style - इसके द्वारा आप citation का style change कर सकते हैं ,
इसमें आपको बहुत सारे ऑप्शन मिल जाते हैं |
- Bibliography - इसके द्वारा आप पेज पर अनेको तरह के बायोग्राफी के design के हेडिंग ला सकते हैं |
5. Captions
इसमें आपको तीन ऑप्शन मिल जाते हैं , जिससे आप फोटो के नीचे text add कर
सकते हैं |
-
Insert caption - इस पर क्लिक कर आप किसी फोटो के नीचे आप text
add कर सकते हैं |
-
Tables of figure dialogs - इस पर क्लिक कर आप वो सारे caption
देख सकते हैं , जो आपने पेज पर जहाँ जहाँ लगाया है |
-
Update Table of figure - इस पर क्लिक कर आप वो सारे
caption को update कर सकते हैं , जो आपने पेज पर जहाँ जहाँ लगाया है |
- Insert cross-refrence - इस पर क्लिक कर आप दो फोटो को इधर से उधर कर सकते हैं |
6. & 7. Index एवं Table of authorities
इसमें आपको बहुत ज्यादा बड़े ऑप्शन मिलते हैं जो की हमारे काम से बहुत उच्चे
हैं इसलिए यहाँ हम आपको इसके बारे में नहीं बता पायेंगे |
निष्कर्ष
यहाँ दी गयी जानकारी आपको कैसी लगी हमें नीचे कमेंट box में जरुर बताये और इस जानकारी को अपने सभी दोस्तों के पास शेयर जरुर करें ताकि वो भी कंप्यूटर ज्ञान प्राप्त कर सके |




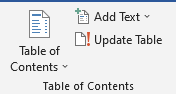
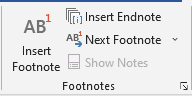

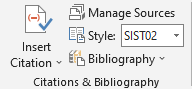




👉Ask Questions /⭐Rate Article
🟢We will reply to you within 24 hours but in some cases, it may take 1 week.