यहाँ आपलोगों को हम MS Word के Mailings menu के बारे में विस्तार से बतलाने वाले हैं , MS Word के Mailings menu के हर एक कमांड की जानकारी आपलोगों को यहाँ फोटो के साथ सरल भाषा मे बतलाने वाले हैं | आपको हम
बताते चले की MS Word के प्रत्येक menu अपने आप में एक बहुत बड़ा है जिसके द्वारा हम इतने कार्य कर
सकते हैं जिनकी हम कल्पना नहीं कर सकते हैं |
बस चाहिए तो हमें ज्ञान इसी के कारन हम ज्यादा कुछ नहीं कर पाते हैं लेकिन हम
इस post में आपको MS Word के Mailings menu के
बारे में विस्तार से बतलाने वाले हैं जिससे आप बहुत कुछ नया कर सके तो चलिए
जानते है MS Word के Mailings menu
के बारे में 👇👇
हमारे YouTube Channel पर subscribe कर प्लीज 1000 subscriber का सपोर्ट दें
MS Word Mailings Menu in Hindi
-
सबसे पहले आप अपने लैपटॉप में MS Word को open कर लीजिये , अगर
आपको MS Word open करना नहीं आता तो उस पर मैं पहले से आर्टिकल लिख
चूका हूँ उसे पढ़ने के लिए यहाँ क्लिक करे |
-
menu bar में Mailings लिखा होगा उस पर क्लिक करे |
-
इतना करते ही MS Word में Mailings menu open हो जायेगा |
- MS Word का Mailings menu कुल 05 भागो में बटा हुआ होता है |
- Create
- Start Mail Merge
- Write & Insert Fields
- Preview Results
- Finish
1. Create
इस भाग में कुल आपको दो ऑप्शन मिलते हैं | इनके द्वारा आप पेज पर mail
भेजने के लिए अच्छा से सुव्यवश्थित तरीके से address को लिख सकते हैं |
-
Envelopes - इस पर क्लीक कर आप delivery address और return address
को भरे , उसके बाद add to document पर क्लिक कर दे |
इतना करते ही पेज पर आप देखेंगे की delivery address और return address अच्छे ढंग से अपनी जगह पर आ गए , जैसे एक पत्र या मेल भेजा जाता है |
-
Labels - इसमें भी आपको आपको वही सारे ऑप्शन मिलते हैं जिस तरह
आपको envelopes के अन्दर मिलते हैं |
इसमें आप address डालकर new document पर जैसे ही क्लिक करेंगे तो आपके सामने एक नया विंडो आ जायेगा जो mail भेजने के तरह design रहता है |
2. Start Mail Merge
इसमें आपको तीन ऑप्शन मिलते हैं जिससे आप प्राप्तकर्ता और डॉक्यूमेंट
भेजने का काम एडिट करते हैं |
-
Start Mail Merge - इस पर क्लिक कर आप डॉक्यूमेंट का style सेट कर
सकते हैं की आपको अपना डॉक्यूमेंट किस तरह भेजना है |
जैसे envelope , mail या letter जिस तरह का डॉक्यूमेंट आपको भेजना है उसी पर क्लिक करें |
-
Select Recipients - इस पर क्लिक कर आप type a new list पर क्लिक
कर आप जिसे डॉक्यूमेंट भेजने वाले हैं , उसका बायोडाटा भरे |
-
Edit Recipient list - यह तभी काम करेगा जब आप इसके पहले वाले
कमांड का प्रयोग किये हुए हैं |
इससे आप भेजने वाले का बायोडाटा को एडिट कर सकते हैं |
3. Write & Insert Fields
इसमें आपको सात कमांड मिलते हैं | ये सारे कमांड्स तभी काम करते हैं जब
आप इससे पहले वाले भाग के कमांड का प्रयोग किये हो |
- Highlight Merge Fields
- Address Block
- Greeting Line
- Insert Merge Field
- Rules
- Match Fields
- Update Labels
इन सभी के द्वारा आप आप MS Word के पेज पर greeting line , merge field
इत्यादी जोड़ सकते हैं |
या इन सभी के द्वारा आप merge field हाईलाइट कर सकते हैं साथ ही साथ आप कोई
जोड़े हुए पता को ब्लॉक कर सकते हैं |
4. Preview Results
इसमें आपको 05 ऑप्शन मिलते हैं | इन सभी के द्वारा आप पेज पर किये गए
कार्यों को आगे पीछे या ढूँढ़ने का कार्य कर सकते हैं |
- Preview Results
- Record
-
Find Recipient
- Check for errors
इन सभी के द्वारा आप पहले के कार्यों को खोजने का कार्य किया जाता है साथ
में आप आपके द्वारा डाले गए प्राप्तकर्ता को ढूँढ़ सकते हैं |
साथ में आप आपके द्वारा बनाये गए डॉक्यूमेंट में error को ढूँढ़ सकते हैं
|
5. Finish
इसमें आपको एक ही ऑप्शन मिलते हैं जिसके द्वारा आप अपने बनाये गए
डॉक्यूमेंट को final रूप दे सकते हैं साथ में उसको किसी को send कर सकते हैं
|
- Finish & merge - इसमें आपको तीन ऑप्शन मिलते हैं जिसके द्वारा आप अपने बनाये गए डॉक्यूमेंट को send कर सकते हैं , print कर सकते हैं साथ में एडिट भी कर सकते हैं |
इस तरह आप इस mailings menu के जरिये आप अपने डॉक्यूमेंट को फैक्स भेजने के
लायक , letter बनाने के लायक या mail भेजने के लायक बना सकते हैं |
निष्कर्ष
यहाँ दी गयी जानकारी आपको कैसी लगी हमें नीचे कमेंट box में जरुर बताये और इस जानकारी को अपने सभी दोस्तों के पास शेयर जरुर करें ताकि वो भी कंप्यूटर ज्ञान प्राप्त कर सके |







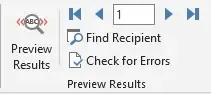



👉Ask Questions /⭐Rate Article
🟢We will reply to you within 24 hours but in some cases, it may take 1 week.