यहाँ आपलोगों को हम msword के Insert menu के बारे में विस्तार से बतलाने वाले हैं , msword के Insert menu के हर एक कमांड की जानकारी आपलोगों को यहाँ फोटो के साथ सरल भाषा मे बतलाने वाले हैं | अगर आप इस आर्टिकल को ध्यान पूर्वक पूरा पढ़ा तो मेरा विश्वास है की आपलोगों को
msword के Insert menu के बारे में जानने के लिए कही और जाने की आवश्यकता
नहीं पड़ेगी तो चलिए जानते है msword के Insert menu के बारे में 👇👇
हमारे YouTube Channel पर subscribe कर प्लीज 1000 subscriber का सपोर्ट दें
Msword Insert menu in Hindi
- सबसे पहले आप अपने लैपटॉप में msword को open कर लीजिये , अगर आपको msword open करना नहीं आता तो उस पर मैं पहले से आर्टिकल लिख चूका हूँ उसे पढ़ने के लिए यहाँ क्लिक करे |
- menu bar में Insert लिखा होगा उस पर क्लिक करे |
- इतना करते ही msword में Insert menu open हो जायेगा
- msword का Insert menu कुल 10 भागो में बटा हुआ होता है |
- Pages
- Tables
- Illustrations
- Add-ins
- Media
- Links
- Comments
- Header & Footer
- Text
- Symbols
1. Pages :----
इसमें आपको Cover page , Blank page एवं Page Break तीन ऑप्शन
मिलते हैं | इस ऑप्शन की सहायता से आप word में पेज को एडिट करने
का काम कर सकते हैं , आइये जानते हैं कैसे
-
Cover page - इसकी सहायता से आप word में simple page
पर एक अलग बढ़िया सा पेज ला सकते हैं , जो बिलकुल एक प्रोफेशनल
तरीका का लगता है |
-
Blank page - इस पर क्लिक कर आप word के पेज पर एक और
blank पेज ला सकते हैं , जैसे ही आप इस पर क्लिक करेंगे तो
जहाँ आपका cursor होगा वहां से cutting जैसा line आ जायेगा और
इस तरह ऊपर नीचे दो पेज बन गया |
- Page Break - इस पर क्लिक कर आप word में एक ही पेज पर पेज ब्रेक कर सकते हैं यानी की एक पेज को आप जितना बार चाहे तोड़ सकते हैं |
2. Tables :---
इसमें आपको सिर्फ एक ही Table का ऑप्शन मिलता है लेकिन इसके अन्दर
आपको पांच ऑप्शन मिलते हैं जिसमे से मैं यहाँ आपको चार ऑप्शन का
उपयोग बतलाने वाला हूँ |
-
Insert Table - इस पर क्लिक कर आप रो और कॉलम में अपने
मन पसंद संख्या को डालकर आप word में उतने ही रो और कॉलम की
संख्या का टेबल ला सकते हैं |
-
Draw Table - इस पर क्लिक करते ही आपका cursor का आकर
पेंसिल जैसा बन जाएगा और उससे आप word में अपने मन पसंद अनुसार
टेबल को बना सकते हैं |
-
Excel spreadsheet - इसकी सहायता से आप word में Excel
के sheet को ला सकते हैं |
- Quick Tables - इसकी सहायता से आप word में बहुत ही बढ़िया तरीका का calender और टेबल ला सकते हैं |
3. Illustrations :---
इसमें आपको Pictures , Shapes , Icons , 3D Models , SmartArt ,
Chart , Screenshot का ऑप्शन मिलता है | इसकी सहायता से आप word
में फोटो , शेप , मॉडल आदि को ला सकते हैं यानी की word के पेज को
आप सुन्दर बनाने का कार्य कर सकते हैं या अपने डॉक्यूमेंट में
महत्वपूर्ण फोटो या शेप जोड़ने का कार्य कर सकते हैं |
-
Pictures - इसमें आपको दो ऑप्शन मिलते हैं , पहला
device और दूसरा online , आपको word में अगर अपने लैपटॉप का
कोई फोटो जोड़ना है तो आप device को चुने और अगर आपको word में
इन्टरनेट से कोई फोटो जोडणी है तो आप online वाले ऑप्शन को
चुने |
-
Shapes - इस पर क्लिक कर आप इनमें से दिए गए कोई भी
शेप को word के पेज पर बना सकते हैं |
सबसे पहले आप कोई भी शेप को चुने |
अब word के पेज पर cursor के left click को दबाये हुए खिचे , वो शेप बन जाएगा |
-
Icons - इस पर क्लिक कर आप word में कोई भी designs के
icons को ला सकते हैं |
यह तभी काम करेगा जब आपका लैपटॉप / कंप्यूटर इन्टरनेट से कनेक्ट रहेगा |
-
3D Models - इसकी सहायता से आप word में ऐसे फोटो को
ला सकते हैं जो की 3D हो यानी की आगे पीछे , दाये बाए सभी देख
सके , ऐसी फोटो को आप ला सकते हैं |
यह तभी काम करेगा जब आपका लैपटॉप या कंप्यूटर इन्टरनेट से कनेक्ट रहेगा |
-
SmartArt - इसकी सहायता से आप word में नए-नए design
के आर्ट ला सकते हैं |
-
Chart - इसकी सहायता से भी आप word में नए design के
chart यानी की डाटा ला सकते हैं |
-
Screenshot - इसकी सहायता से आप word में अपने लैपटॉप
के कोई भी स्क्रीन या प्रोग्राम के स्क्रीनशॉट को तुरंत लगा
सकते हैं |
4. Add-ins :---
इसमें आपको Get Add-ins , My Add-ins एवं wikipedia का ऑप्शन
मिलता है जो word में नए tool का इस्तेमाल कर आप post लिखने का
कार्य किया जाता है |
-
Get Add-ins - इस पर क्लिक कर आप word में wikipedia
के तरह ही अन्य tool को भी जोड़ सकते हैं | इसके लिए आपका
लैपटॉप इन्टरनेट से कनेक्ट होना चाहिए |
-
My Add-ins - इस पर क्लिक कर आप देख सकते हैं की मैंने
कितने ऑनलाइन tools wikipedia की तरह जोड़ रखा है और आप उस tool
को यही से हटा सकते हैं |
-
Wikipedia - इसकी सहायता से आप word में
wikipedia में लिखे गए कोई अभी आर्टिकल को copy कर यहाँ आप
paste कर सकते हैं बिना किसी झंझट के |
इसके लिए आपका लैपटॉप इन्टरनेट से कनेक्ट होना चाहिए |
5. Media :---
इसमें आपको सिर्फ एक Online Videos का ऑप्शन मिलता है जिसके
माध्यम से आप word में कोई भी ऑनलाइन विडियो को जोड़ सकते हैं
|
-
Online Videos - इस पर क्लिक करते ही आपसे यूआरएल
मांगेगा , आप कोई भी youtube या अन्य कही का विडियो का यूआरएल
देकर ok करें |
ok करते ही उस लिंक से संबंधित विडियो आपके word में जुड़ जाएगा |
6. Links :---
इसमें आपको Link , Bookmark एवं Cross-reference का ऑप्शन मिलता
है जो आपके word में एक text को लिंक से कनेक्ट करने या वहाँ तक
जाने का कार्य करता है |
-
Link - इससे आप कोई भी word को लिंक से कनेक्ट कर सकते
हैं |
सबसे पहले कोई भी word में लिखे गए शब्द को सेलेक्ट करें |
अब Address में अपना लिंक डाले और फिर ok कर दे |
अब जैसे ही कोई user उस शब्द पर क्लिक करेगा तो वह वही चला
जाएगा , जहाँ का आपने लिंक डाला था |
-
Bookmark - इसकी सहायता से आप कोई भी शब्द तक पहुच
सकते हैं |
सबसे पहले कोई भी शब्द को सेलेक्ट कर Bookmark पर क्लिक करें |
अब Bookmark name देकर add पर क्लिक करें |
अब आप word में कही पर भी क्लिक करें , अब उसके बाद वापस बुकमार्क पर क्लिक करें |
अब जो नाम से add किया था , उस नाम को चुनकर go to पर क्लिक करें |
इतना करते ही आप उस शब्द पर चले जाएगा या वो शब्द highlight हो जायेया , जिससे आपको पता चल जाएगा की मैं कहा था |
7. Comments :---
इसमें भी आपको एक ही comments का ऑप्शन मिलता है |
-
Comment - इसकी सहायता से आप कोई भी शब्द में कमेंट
जोड़ सकते हैं |
सबसे पहले आप कोई भी शब्द को सेलेक्ट कर ले |
अब comment पर क्लिक कर कुछ लिख दे |
इतना करने के बाद वो comment box बगल में आपको दिखने लगेगा और जैसे ही आप उस comment box पर क्लिक करते है , वो आपको उस शब्द को दिखाएगा , जिस पर आपने कमेंट किया है |
8. Header & Footer :----
इसमें आपको तीन ऑप्शन मिलते हैं जो word में पेज के लिए ही बनाये
हुए होते हैं , आइये जानते हैं किनके क्या और कैसे काम हैं
-
Header - इसकी सहायता से आप word के पेज पर सबसे ऊपर
में design लगा सकते हैं और उस पर आप कोई भी text लिख सकते हैं
|
इस पर क्लिक करेंगे तो आपको बहुत सारे ऑप्शन मिल जायेंगे , आपको जो पसंद हो उस पर क्लिक कर आप पेज में सबसे ऊपर आप लगा सकते हैं |
-
Footer - इसकी सहायता से आप word के पेज पर सबसे नीचे में design लगा
सकते हैं और उस पर आप कोई भी text लिख सकते हैं |
इस पर क्लिक करेंगे तो आपको बहुत सारे ऑप्शन मिल जायेंगे , आपको जो पसंद हो उस पर क्लिक कर आप पेज के सबसे नीचे में आप लगा सकते हैं |
-
Page Number - इसकी सहायता से आप पेज में margins या
left या right बॉटम लगा सकते हैं |
आप इस पर क्लिक करेंगे तो आपको बहुत सारे ऑप्शन मिल जाते हैं , जैसा भी आपको अपने पेज में लगाना है , उसका उपयोग कर आप अपने पेज को एडिट कर सके हैं |
9. Text :---
इसमें आपको ऐसे बहुत सारे ऑप्शन मिल जाते हैं जिससे आप अपने word
में लिखे गए text को आप बहुत सारा अच्छा design कर सकते हैं
|
-
Text Box - इस पर आप क्लिक कर अपने word के पेज पर एक
डिज़ाइनर text box या draw कर अपने मन आकार का text box खीच
सकते हैं |
-
WordArt - इस पर आप क्लिक कर word में बहुत ही डिज़ाइनर
text लिख सकते हैं | इस पर क्लिक करते ही आपको बहुत सारे
शब्दों का design मिलता है , उनमें से आपको जो पसंद हो , उस पर
क्लिक कर आप अपना text लिख सकते हैं |
-
Add a Signature line - इस पर क्लिक कर आप अपना नाम
लिखकर जैसे ही open करते हैं , तो आपका वही नाम word के पेज पर
signature के रूप में आ जाता है | जिससे आपका नाम signature के
रूप में दिखने लगता है |
इसका प्रयोग वे लोग करते हैं जो office का डॉक्यूमेंट बनाते हैं तो उसमें नीचे signature की जरुरत होती है लेकिन आप ऐसे ही नाम लिख देंगे तो वह signature के रूप में नहीं दिखता है इसलिए इसका प्रयोग किया जाता है |
-
Insert Date and Time - इसका प्रयोग कर आप word में
वर्त्तमान दिन और तारीख को ला सकते हैं |
इसमें आपको दिन और तारीख के बहुत सारे फॉर्मेट मिलते हैं , आपको जो पसंद है उसका प्रयोग करें |
-
Object - इसमें आपको दो ऑप्शन मिलते हैं और वे दोनों
बहुत ही महत्वपूर्ण हैं इसलिए आप इसे ध्यान से समझे -----
1. object.... :----- इस पर क्लिक करते ही आपको excel , excel chart , powerpoint आदि का ऑप्शन मिलता है , इसमें से आप जैसे ही किसी ऑप्शन को चुनते हैं तो वो प्रोग्राम open हो जाता है , इसके बाद उस प्रोग्राम में आपको जो drawing बनाना है , उसे बनाकर close button से उस प्रोग्राम को बंद कर दे , इतना करते ही वो प्रोग्राम word में आ जाएगा |
इसका प्रयोग तभी करते हैं जब आपको word में किसी दुसरे प्रोग्राम का डॉक्यूमेंट चाहिए होता है |
2. Text from File.... :---- इसका प्रयोग तब किया जाता है जब आपको कोई PDF का text चाहिए होता है |
इस पर क्लिक कर अपने स्टोरेज से कोई PDF फाइल को चुने , अब आप देखेंगे की उस PDF में जितना भी text और फोटो था वो सभी word में आ जायेगा |
10. Symbols :----
इसमें आपको दो ऑप्शन मिलते हैं जो की गणित से संबंधित होते हैं ,
इनके द्वारा आप word में कोई भी गणित का चिन्ह और सूत्र को ला सकते
हैं |
-
Equation - इस पर क्लिक करते ही आपको गणित के सारे सूत्र
मिल जाते हैं , आपको word में जिस भी सूत्र का काम है , उस पर
क्लिक करें वो बिलकुल आपको सूत्र के जैसा ही word में आ जायेगा और
वैसा ही दिखेगा |
-
Symbols - इस पर क्लिक करते ही आपको गणित के सारे चिन्ह मिल
जाते हैं , आपको जिसका उपयोग word में करना है , उस पर क्लिक करें
|
अगर आपको अधिक गणित के चिन्ह चाहिए तो आप More Symbols.... पर क्लिक करें |
निष्कर्ष
यहाँ दी गयी जानकारी आपको कैसी लगी हमें नीचे कमेंट box में
जरुर बताये और इस जानकारी को अपने सभी दोस्तों के पास शेयर जरुर
करें |












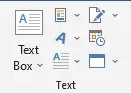
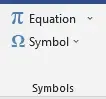


pick download ka
ReplyDelete👉Ask Questions /⭐Rate Article
🟢We will reply to you within 24 hours but in some cases, it may take 1 week.