यहाँ हम आपको WordPad के view menu के बारे में बतलाने वाला हैं | यहाँ हम बताएँगे की WordPad का view menu क्या है ,
इसका कैसे इस्तेमाल करे , और इनके क्या-क्या उपयोग हैं , सारी
जानकारी आपलोगों को यहाँ provide करने वाला हूँ ,
इस आर्टिकल को पूरा पढ़े और मेरा विश्वास है की आपलोगों को WordPad के
view menu के बारे में जानने में कोई तकलीफ नहीं होगी | यहाँ हम आपको फोटो के साथ WordPad के view menu के बारे में बतलाने वाले हैं , आइये जानते हैं सवालो के जवाब 👇👇
WordPad view menu क्या है ?
WordPad का view menu एक ऐसा menu है जिसके द्वारा सिर्फ दिखाने या छुपाने
का कार्य किया जाता है | Friends आप इसे पढ़कर भी समझ सकते है , क्युकी इसका
name ,view है और view का मतलब दिखाना होता है | कहने का मतलब है की view menu
का कार्य WordPad में कुछ भी कार्य को दिखाना या छुपाना है |
- view menu तीन भाग में विभाजित है|
आइये उनके बारे में निचे जानते हैं --------------
WordPad view menu
-
WordPad में view menu खोलने के लिए
menu bar में view पर क्लिक करे या इसका
shortcut keys Alt + V को प्रेस करे इतना करते ही view
menu open हो जायेगा |
- WordPad view menu के तीन भाग है , पहला का नाम zoom है , दुसरे का नाम show & hide है और तीसरें का नाम settings है |
- ZOOM
- SHOW & HIDE
- SETTINGS
- WordPad का view menu बहुत ही useful होता है अगर आप इसे समझ सकते है तो नहीं तो बाकि सरे students बस सिर्फ wordpad का file menu और home menu |
आइये जानते हैं wordpad के view menu के तीनो भाग के बारे में विस्तार से ----------
1. ZOOM
- Zoom menu में तीन कमांड्स होते हैं |
- यह तीनो कमांड्स पेज को बड़ा , छोटा और normal करने का ऑप्शन देता है
- पहला का नाम zoom in है , दुसरे का नाम zoom out है एवं तीसरे का नाम 100% है |
- zoom in
- zoom out
- 100%
ये भी पढ़े
- WordPad क्या है,इसे कैसे open करे पूरी जानकारी
- WordPad File menu हिंदी में || WordPad Tutorial
- WordPad Home menu पूरी जानकारी हिंदी में
1. zoom in :------
इसकी सहायता से आप अपने पेज को बड़ा कर सकते हैं | आप इस कमांड्स की सहायता से उस पेज को 500% तक zoom in कर
यानि बड़ा कर उसे आप देख सकते हैं |
- आप जब zoom in पर क्लिक कर अपने पेज को बड़ा कर रहे होंगे तो ये जानना चाहते है की मेरा पेज कितना बड़ा हुआ है उसे आप status bar में आसानी से देख सकते हैं |
2. zoom out :------
इस कमांड्स की सहायता से आप अपने पेज को zoom out यानि छोटा कर सकते हैं
| अगर आपने कोई डाक्यूमेंट्स को बहुत बड़ा यानि zoom in कर दिया है तो इसकी सहायता से पेज को 10% तक छोटा किया जा सकता है |
- जब zoom out पर क्लिक कर आप अपने पेज को छोटा करेंगे तो यह जानना चाहते है की मेरा पेज कितना % छोटा है उसे आप status bar में देख सकते हैं |
3. 100% :------
इस कमांड्स की सहायता से आप अपने पेज के जूमिंग लेवल को 100% कर सकते
हैं | मान लीजिये अगर आपने अपने पेज को बहुत बड़ा या बहुत छोटा कर दिया है
तो आप चाहते है की मेरा पेज पहले की तरह जितना साइज़ था उतना हो जाये तो
उसके लिए आप इस कमांड्स का उपयोग करे | इससे आपका पेज पहले के साइज़ जैसा
हो जायेगा |
- 100% साइज़ को normal size भी कहते हैं
- आपने इस कमांड्स पर क्लिक कर दिया है और देखना चाहते है की मेरा पेज 100% हुआ , तो इसके लिए status bar में पेज साइज़ को देख सकते हैं |
2. SHOW & HIDE
- इसमें दो कमांड्स होते हैं |
- यह दोनों कमांड्स आपको पेज में कुछ ऑप्शन को छुपाने या दिखाने का कार्य करता है |
- पहले का नाम rulers है और दुसरे का नाम staus bar है |
- Rulers
- Status bar
1. Rulers:----
इसकी सहायता से wordpad में ribbon के निचेजो ruler bar होता है उसे hide कर सकते हैं या
unhide कर सकते हैं |
-
सबसे पहले view menu में जाये या इसका
shortcut keys Alt+V
को प्रेस करे |
- show & hide सेक्शन में rulers के पास box में टिक
लगा है तो इसे अनटिक कर दे , इससे rulers आपके wordpad में hide
हो जायेगा |
- आपको ruler को unhide करना है तो फिर से उस box में क्लिक कर अनटिक कर दे , जिससे rulers दुबारा आपको दिखने लगेगा |
2. Status bar :----
इसकी सहायता से wordpad में निचे स्थित status bar को दिखा और छुपा सकते हैं |
-
सबसे पहले view menu में जाये या इसका
shortcut keys Alt+V को प्रेस करे |
- show & hide में status bar के box में टिक लगा है तो इसे अनटिक कर दे , इससे status
bar आपके wordpad में hide हो जायेगा |
- अगर status bar को unhide करना है तो फिर से उस box में अनटिक होगा वह पर क्लिक कर टिक लगा दे , status bar दुबारा आपको दिखने लगेगा |
3. SETTINGS
- Settings menu में दो कमांड्स होते हैं |
- दोनों tools wordpad के ruler bar से संबंधित है |
- पहले का नाम word wrap है और दुसरे का नाम measurments units है |
- Word wrap
- Measurements units
1. word wrap :------
इसमें आपको तीन ऑप्शन देखने को मिलेगा
- no wrap
- wrap to window
- wrap to ruler
- no wrap :----- इस पर आप टिक लगायेंगे तो wordpad का पेज पुरे स्क्रीन में हो जायेगा |
- wrap to window :---- इस पर टिक लगाने wordpad का पेज पुरे स्क्रीन में फ़ैल जायेगा |
- wrap to ruler :----- इस पर जब टिक लगायेंगे तो wordpad का पेज पहले की तरह हो जायेगा |
2. measurements units :---
इसमें चार ऑप्शन मिलते हैं , जो सभी के सभी ruler bar में
numbering के व्यवस्था को अलग करता है |
- Inches
- Centimeters
- Points
- Picas
ये चारो ऑप्शन में से आप जिस पर क्लिक करेंगे , उसी हिसाब से rulers bar
में number का arrangements हो जायेगा |
How many menu in wordpad?
wordpad में तीन menu है , जिसका नाम file , home और view menu है
|
निष्कर्ष
हमारे द्वारा दी गयी जानकारी से आप जरुर जान गए होंगे की
wordpad view menu क्या है ,
इसमें उपस्थित कमांड्स क्या है , इनके क्या उपयोग है , कैसे कार्य
करते है
| I hope ये आर्टिकल आपलोगों को पसंद आया होगा |
यदि यह जानकारी आपकों अच्छी लगती तो इसे शेयर जरुर करे और कमेंट करना न भूले 😊😊



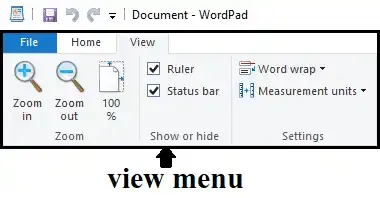



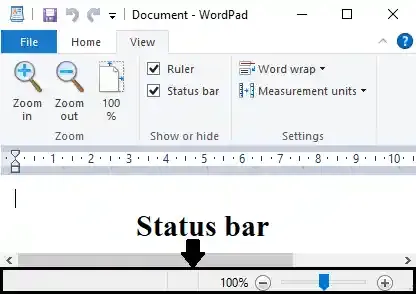



👉Ask Questions /⭐Rate Article
🟢We will reply to you within 24 hours but in some cases, it may take 1 week.