MS Word home menu in hindi
- सबसे पहले आप अपने लैपटॉप में MS Word को open कर लीजिये , अगर आपको MS Word open करना नहीं आता तो उस पर मैं पहले से आर्टिकल लिख चूका हूँ उसे पढ़ने के लिए यहाँ क्लिक करे |
- menu bar में आपको home लिखा होगा उस पर क्लिक करे या इसका shortcut keys Alt+H को प्रेस करे |
- इतना करते ही MS Word में home menu open हो जायेगा
- MS Word का home menu कुल 5 भागो में बटा हुआ होता है |
- CLIPBOARD
- FONT
- PARAGRAPH
- STYLES
- EDITING
1. CLIPBOARD :-----
clipboard में आपको cut , copy और paste, paste special करने का ऑप्शन मिलता है | इस clipboard की सहायता से आप किसी word , फोटो को cut , copy और paste कर सकते हैं | चलिए जानते हैं एक-एक करके इन सब के बारे में
- CUT :---- इस कमांड की सहायता से आप किसी words या फोटो या सेलेक्ट किये हुए भाग को एक जगह से काटकर दुसरे जगह paste कर सकते हैं
- सबसे पहले किसी word या फोटो या सेलेक्ट करे कोई area को |
- अब cut पर क्लिक करे या इसका shortcut keys Ctrl+X को प्रेस करे |
- इतना करते ही वो word या फोटो या सेलेक्वट किया हुआ भाग वहां से cut हो जायेगा |
- याद रखे cut किये हुए word या फोटो को सिर्फ एक ही बार कही paste कर सकते हैं |
- COPY :----- इस कमांड की सहायता से आप किसी word या फोटो या सेलेक्ट किये हुए भाग को copy कर दुसरे जगह paste कर सकते हैं |
- सबसे पहले किसी word या फोटो को सेलेक्ट करे
- अब copy पर क्लिक करे या इसका shortcut keys Ctrl+C को प्रेस करे |
- इतना करते ही वो word या फोटो वहां से copy हो जायेगा |
- याद रखे copy किये हुए word या फोटो को कही भी अनगिनत paste कर सकते हैं |
- PASTE :----- इस कमांड की सहायता से आप किसी cut या copy किये गए word या फोटो या सिलेक्कोशन area को कही भी paste कर सकते हैं
- सबसे पहले किसी words या फोटो या सेलेक्कोट area को cut या copy करे |
- अब paste पर क्लिक करे या इसका shortcut keys Ctrl+V को प्रेस करे |
- इतना करते ही वो cut या copy किया हुआ words या फोटो या सेलेक्ट किया हुआ भाग का नया item आ जायेगा जिसे आप मूव करके कही भी लगा सकते हैं |
नोट:--- paste में आपको paste from का भी एक ऑप्शन मिलेगा , जिसके द्वारा आप अपने mspaint में open किये गए फाइल में या new बनाये गए drawing में आप एक और फोटो ला सकते हैं , जानिए निचे कैसे
- सबसे पहले आप कोई भी new drawing बनाये या कोई पहले से सेव फाइल को open करे |
- अब आप clipboard में उपस्थित paste के पास क्लिक करियेगा तो आपको paste from का ऑप्शन मिलेगा , उस पर क्लिक करे |
- अब आपका फाइल स्टोरेज open हो जायेगा |
- इसमें से किसी फाइल को सेलेक्ट करे |
- इसके बाद open पर क्लिक करे |
- इतना करते ही पहले से open किये गए या बनाये गए drawing में एक और आपके द्वारा सेलेक्ट किया गया drawing आ जायेगा |
- PASTE स्पेशल :----- इस कमांड की सहायता से आप किसी cut या copy किये गए word या फोटो या सिलेक्कोशन area को कही भी paste कर सकते हैं |
इसकी सहायता से आप पहले से किसी दिए गए words या picture को copy कर इसके द्वारा paste स्पेशल कर सकते हैं , आप इसे use कर तरी कीजिये
2. FONT :-----
Font सेक्शन में आपको font का साइज़ बढ़ने घटने या उसका रंग change करने या उसका background check करने और भी बहुत कुछ कम इसके द्वारा किये जा सकते हैं | इस font की सहायता से आप किसी word सेलेक्ट किये हुए भाग को रंगीन या और भी बहुत ज्यादा इफेक्ट्स इस पर कर सकते हैं | चलिए जानते हैं एक-एक करके इन सब के बारे में
- Font
- Font Size
- Increase Font Size
- Decrease Font Size
- Change Case
- Clear All Formating
- Bold
- Italic
- Underline
- Strikethrough
- Subscript
- Superscript
- Text Effects
- Text Highlight Color
- Font Color
- Font के द्वारा आप word में लिखे गए किसी भी words का style change कर सकते हैं , इसमें आपको बहुत सारे text style मिल जायेंगे जिसके द्वारा आप अपने text के style को attractive बना सकते हैं | इसका shortcut keys Ctrl+Shift+F होता है |
- Font Size के द्वारा आप word में लिखे गए किसी भी words का साइज़ बढ़ा और घटा सकते हैं | इसके द्वारा आप सेलेक्ट किये गए words का साइज़ बड़ा या छोटा कर सकते हैं | इसका shortcut keys Ctrl+Shift+P होता है |
- Increase Font Size पर क्लिक कर आप word में लिखे गए words के साइज़ को आप सिर्फ बढ़ा सकते हैं | आप किसी words को सेलेक्ट कर इसपर क्लिक करेंगे तो आपका words का साइज़ बढेगा | इसका shortcut keys Ctrl+Shift+> होता है |
- Decrease Font Size पर क्लिक कर आप word में लिखे गए words के साइज़ को आप सिर्फ घटा सकते हैं | आप किसी words को सेलेक्ट कर इसपर क्लिक करेंगे तो आपका words का साइज़ घटेगा | इसका shortcut keys Ctrl+Shift+< होता है |
- Change Case के द्वारा आप किसी words को सेलेक्ट कर या तो उसे uppercase यानि की बड़ा या तो उसे लोअरकेस यानि की छोटा या और भी इसमें tools उपलब्ध है , जिन्हें आप प्रयोग कर सकते हैं |
- Sentence Case
- Uppercase
- Lowercase
- Capitalize Each Word
- tOGGLE cASE
इन सभी का प्रयोग आप किसि words को सेलेक्ट कर करे , आपको खुद से पता चल जायेगा की इन सारे tools के क्या कार्य हैं और कैसे काम करते हैं |
- Clear All Formating के द्वारा आप word में जिस किसी words पर जो भी इफेक्ट्स डाले थे उन सभी इफेक्ट्स को एक साथ ये हटा देगा |
- Bold के द्वारा आप किसी words को मोटा कर सकते हैं | यानि की आप MS Word में किसी लिखे हुए text को सेलेक्ट कर आप बोल्ड यानि मोटा कर सकते हैं | इसका shortcut keys Ctrl+B होता है |
- Italic के द्वारा आप किसी words को टेढ़ा कर सकते हैं जिससे की यह और सुन्दर दिखने लगता है | यानि की आप MS Word में किसी लिखे हुए text को सेलेक्ट कर आप इटैलिक यानि टेढ़ा कर सकते हैं | इसका shortcut keys Ctrl+I होता है |
- Underline के द्वारा आप किसी words के निचे रेखा खिक सकते हैं जिससे किसी पढने वाले को उस पर विशेष नजर जाती है | यानि की आप MS Word में किसी लिखे हुए text को सेलेक्ट कर आप इसके निचे line खीच सकते हैं | इसका shortcut keys Ctrl+U होता है |
इस पर आप क्लिक करेंगे तो आपको इसमें बहुत सारे अंडरलाइन करने के लिए line के design मिलेंगे | आपको जो भी मन ओ उस पर क्लिक करे |
- Srikethrough के द्वारा आप किसी words को बीच में से काट सकते हैं , जैसे आपलोग अपने copy में लिखते समय कुछ गलत words को बीच से काट देते है same वही काम यह करता है |
- Subscript के द्वारा आप किसी words को एकदम छोटा कर सकते हैं , इसका प्रयोग आप अपने मर्जी अनुसार जहाँ भी करे | इसका shortcut keys Ctrl + = होता है |
- Superscript के द्वारा आप किसी words को एकदम बड़ा कर सकते हैं , इसका प्रयोग आप अपने मर्जी अनुसार जहाँ भी करे | इसका shortcut keys Ctrl + Shift + + होता है |
- Text Effects के द्वारा आप अपने words को सेलेक्ट कर इस पर बहुत ही अच्छे इफेक्ट्स डाल सकते है , इस पर क्लिक करेन्गे तो आपको बहुत सारे design आपको दिखेंगे जो भी आपका मन हो उस पर क्लिक करे |
इसमें आपको निचे की ओर बहुत सारे और ऑप्शन मिल जाते हैं जिसके द्वारा आप अपने words पर और बहुत ज्यादा इफेक्ट्स डाल सकते हैं |
- Outline
- Shadow
- Reflection
- Glow
- Number styles
- Ligatures
- Stylistics sets
- Text Highlight Color के द्वारा आप अपने words के पीछे वाले कलर को बदल सकते हैं , इसका प्रयोग कर आप अपने words को highlight कर सकते हैं |
- Font Color के द्वारा आप किसी words के रंग को बदल सकते हैं , इस पर क्लिक करेंगे तो आपको बहुत सारे रंगों का ऑप्शन मिल जायेंगे , आपका जो मन हो वो रंग चुने |
3. PARAGRAPH :-----
इसं सेक्शन में आपको किसी words के किनारे 1,2,3 या a,b,c ऐसे ही कुछ लगाने का ऑप्शन मिलता है , इसमें अधिकांश आपको यही ऑप्शन मिलता है , जिसके द्वारा आप अपने words के पहले numbering या bullets लगाके इसे अधिक attractive बना सकते हैं |
इनमे सभी कमांड्स का प्रयोग करने से पहले words को सेलेक्ट कर ले तभी जो मन हो उस कमांड का प्रयोग करे | इनमे जो जो कमांड्स आते हैं उन सभी का ऑप्शन निचे दिया गया है |
- Bullets
- Numbering
- Multilevel List
- Decrease Indent
- Increase Indent
- Sort
- Show / Hide
- Align Left
- Centre
- Align Right
- Justify
- Line and Paragraph Spacing
- Shading
- Borders
4. Styles :-----
इसमें आपको बहुत सारे words का design मिलता है , जो आपको पसंद हो उसका सिलेक्शन करे
सबसे पहले दो तीन line सेलेक्ट कर ले और फिर इसमें से कोई भी ऑप्शन चुने , इसके बाद आप देखिएगा आपका words का design बदल जायेगा
इस styles सेक्शन में आपको बस यही ऑप्शन मिलते हैं |
5. Editing :-----
इस कमांड में आपको तीन ऑप्शन मिलते हैं जो की बहुत useful है , तो चलिए जानते हैं उनके बारे में एक एक करके
- FIND
- REPLACE
- Select
- Find :----- इस कमांड की सहायता से आप MS Word में open की गए फाइल में किसी word को ढूंढ सकते हैं
- सबसे पहले आप कोई फाइल open करे जिसमे text हो |
- अब find पर क्लिक करे |
- अब जो भी word खोजना है उसे उसमे क्लिक करे |
- अब find next पर क्लिक करे |
- इतना करते ही अगर वो word उस फाइल में होगा तो वो highlight हो जायेगा , अगर नहीं होगा तो could not find लिखा जायेगा |
इसमें आपको तीन ऑप्शन मिलते हैं -----------------------
- Find
- Advance Find
- Go To
Go To ऑप्शन से आप बहुत बड़े डाक्यूमेंट्स में किसी भी पेज पर डायरेक्ट number डालकर जा सके हैं |
- Replace :---- इस कमांड की सहायता से आप किसी word के बदले दुसरे word को replace कर सकते हैं
- replace पर क्लिक करे |
- अब जिस word को एक्सचेंज करना है उसे find what में लिखे |
- अब जिस word से एक्सचेंज करना है उसे replace with में लिखे |
- अब replace all पर क्लिक करे |
- इतना करते ही वो word पूरा एक्सचेंज हो जायेगा |
- Select :----- इस कमांड की सहायता से आप एक बार में पुरे word और फोटो को सेलेक्ट करने का कार्य कर सकते हैं
- किसी text फाइल को open करे |
- अब select पर क्लिक कर select all पर क्लिक करे या इसका shortcut keys Ctrl+A को प्रेस करे |
- इतना करते ही पूरा word सेलेक्ट हो जायेगा |
इसमें आपको चार ऑप्शन मिलते हैं -----------------
- Select all
- Select Objects
- Select Text With Similar Formatting
- Selection Pane
इन सभी के द्वारा आप word में सिर्फ words को सिलेक्शन करने का कार्य कर सकते हैं |
MS Word के Home menu के सारे कमांड्स की shortcut keys को जाने
| Home menu command | Shortcut Keys |
|---|---|
| Cut | Ctrl+X |
| Copy | Ctrl+C |
| Paste | Ctrl+V |
| Font | Ctrl+Shift+F |
| Font Size | Ctrl+Shift+P |
| Increase Font Size | Ctrl+Shift+(>) |
| Decrease Font Size | Ctrl+Shift+(<) |
| Bold | Ctrl+B |
| Italic | Ctrl+I |
| Underline | Ctrl+U |
| Subscript | Ctrl+(=) |
| Superscript | Ctrl+Shift+(+) |
| Align Left | Ctrl+L |
| Center | Ctrl+E |
| Align Right | Ctrl+R |
| Justify | Ctrl+J |
| Find | Ctrl+F |
| Replace | Ctrl+H |
| Select All | Ctrl+A |





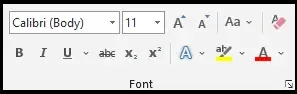





👉Ask Questions /⭐Rate Article
🟢We will reply to you within 24 hours but in some cases, it may take 1 week.